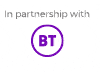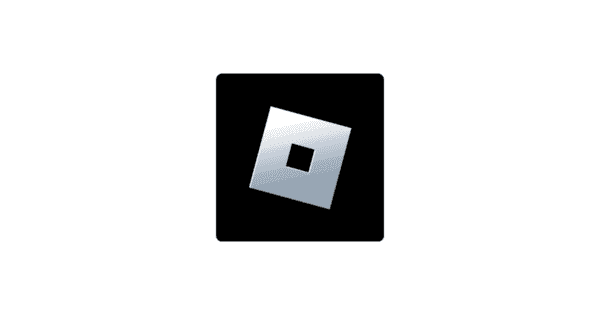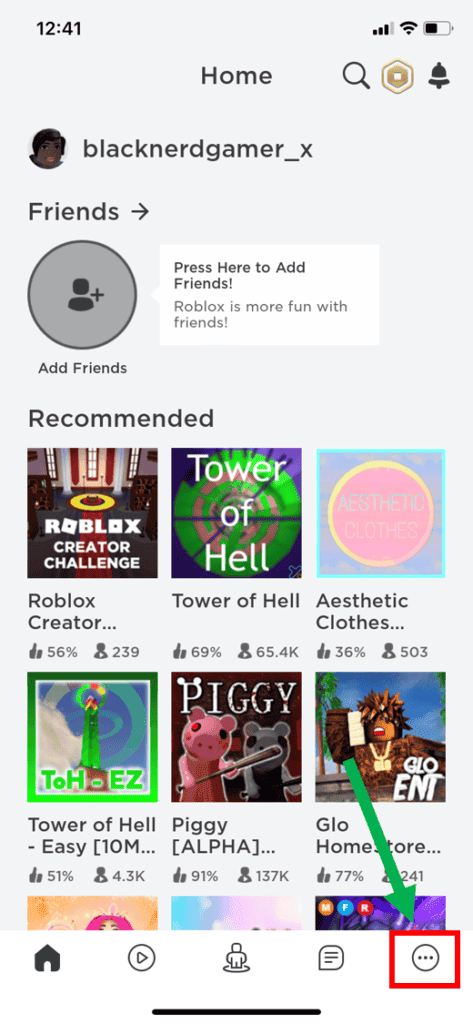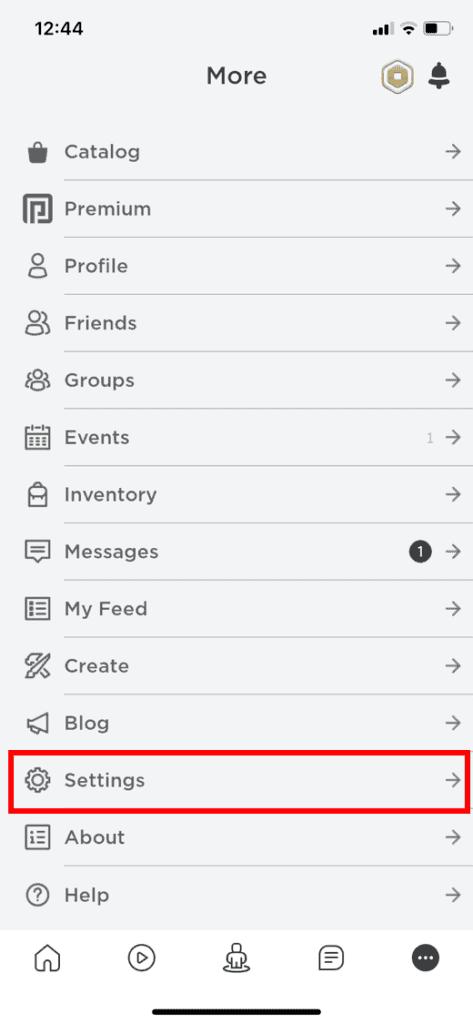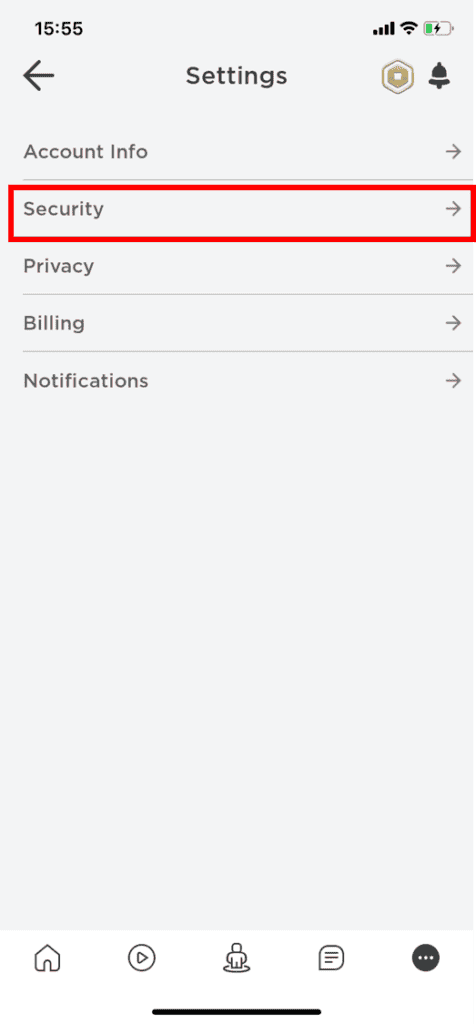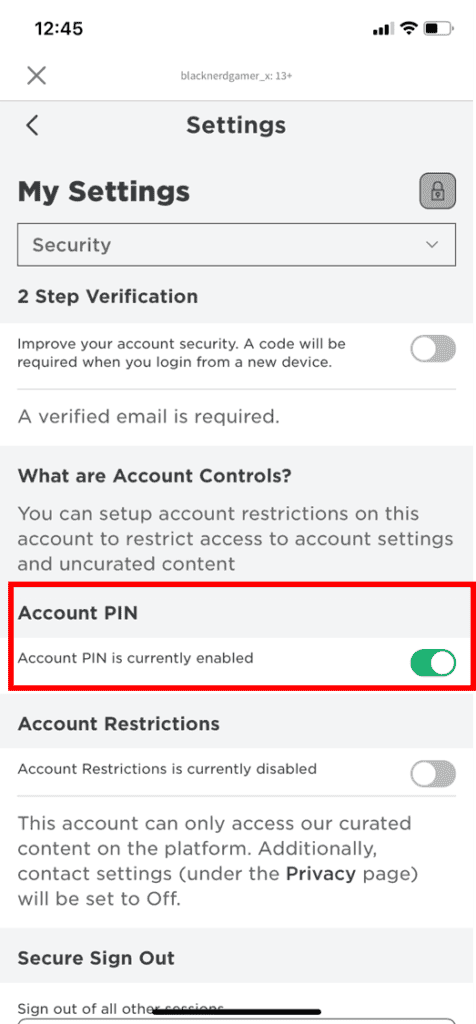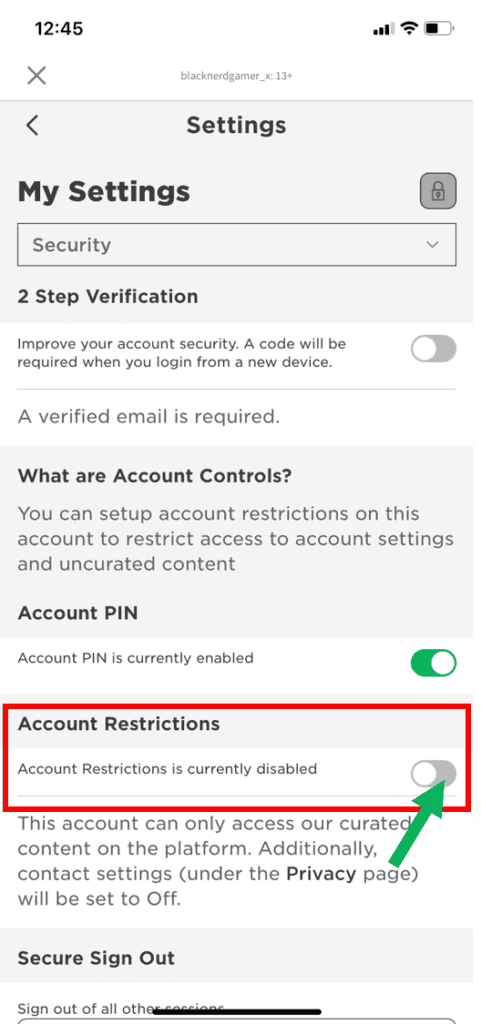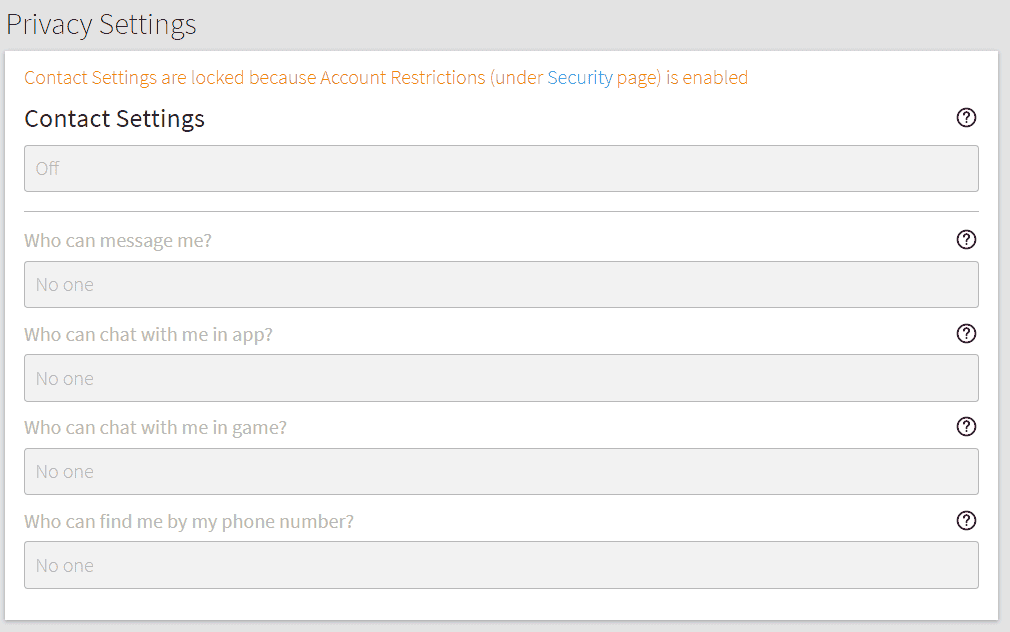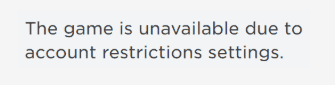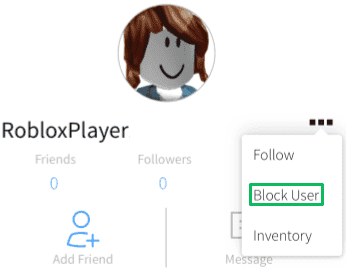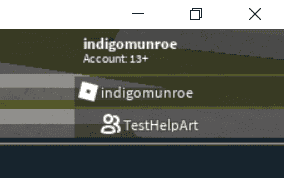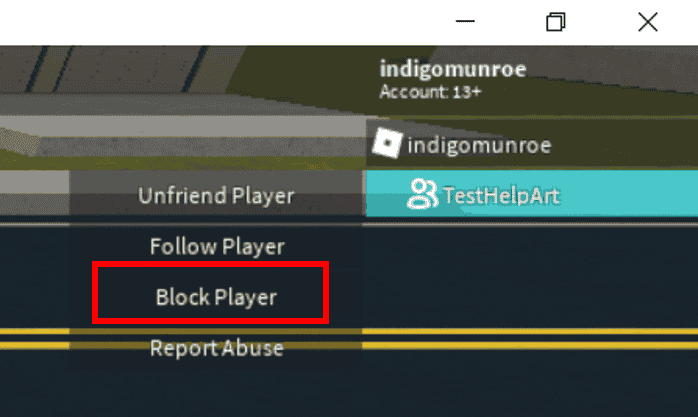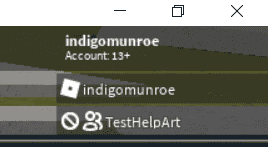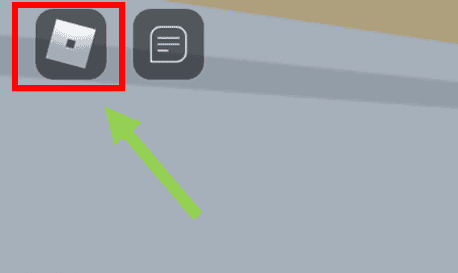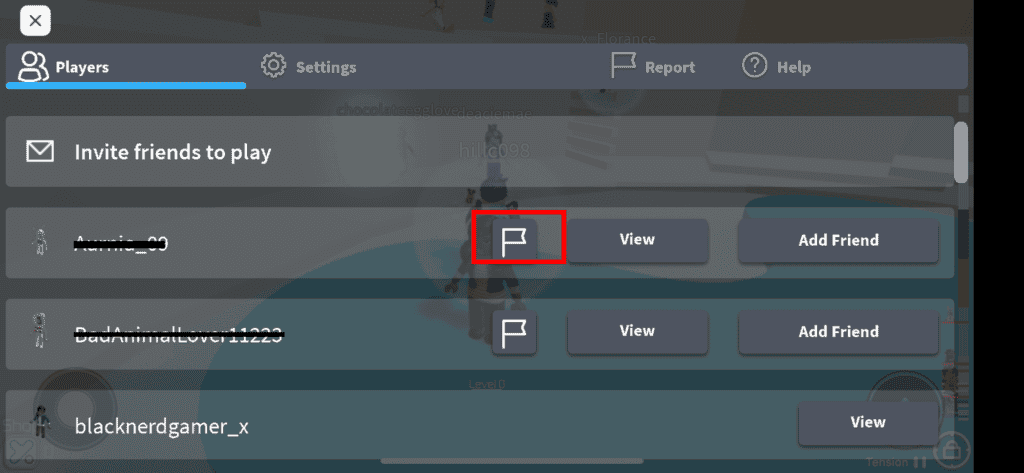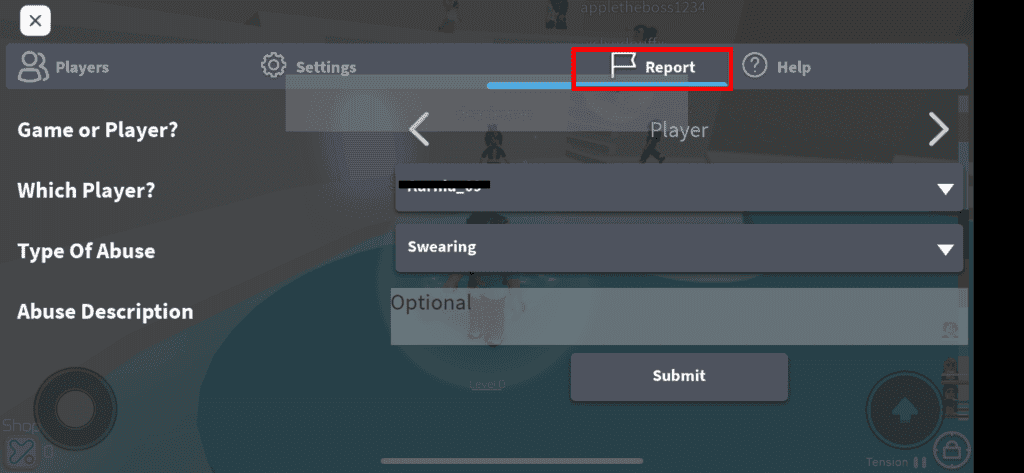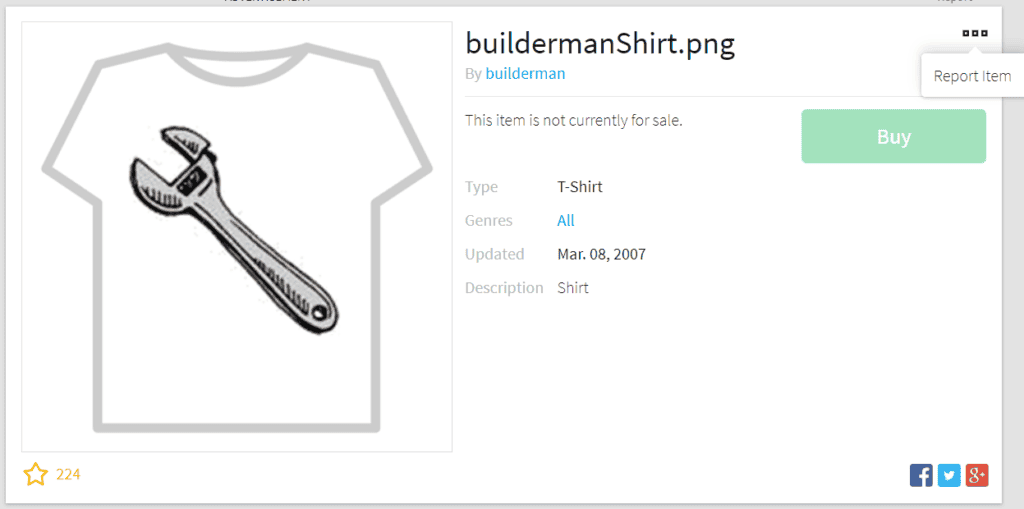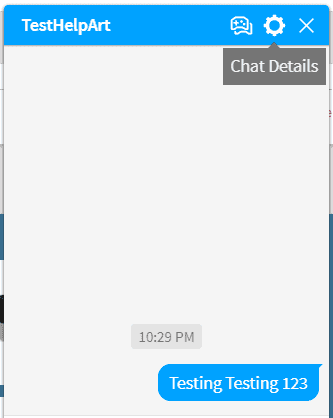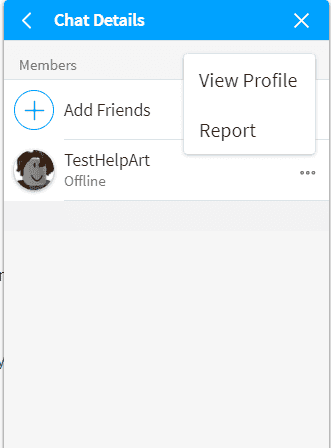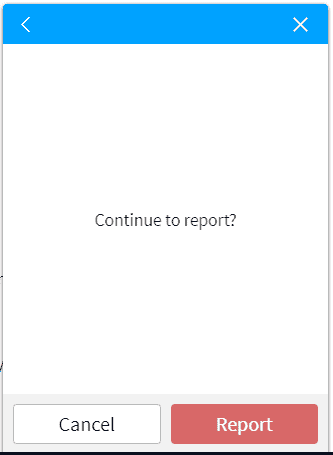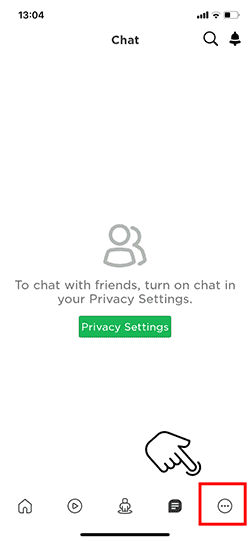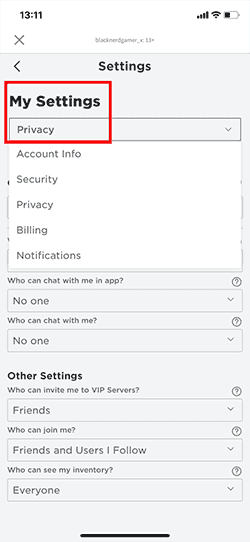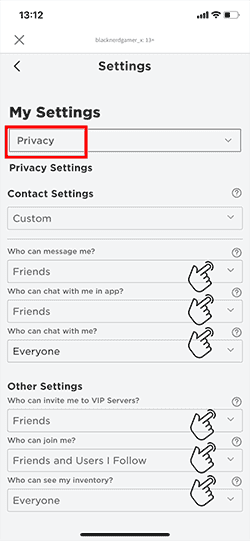Report app chat
To report a chat made by another user in the browser app.
1. Select the gear icon in the top right-hand corner of the chat window to open the Chat Details.
2. Next, select the button next to the user name that looks like the three dots, then Report.
3. Then select the red Report button to continue to the report form then fill it out and select the green ‘Report Abuse’ button.
For mobile apps: It’s a bit different in the app.
1. Select the gear icon in the top right-hand corner of the screen.
2. Select Report Abuse.