How to password protect your meeting
Step 1 – Log in to Zoom
Step 2 – Click on the Schedule icon.
Step 3 – For free versions of Zoom by default the ‘Meeting Password’ under ‘Password’ will be set
Controls & Settings guide
Zoom conferencing platform has a range of security features such as password-protected meetings, waiting room functions, and participant management that can ensure that your family’s experience is more secure.
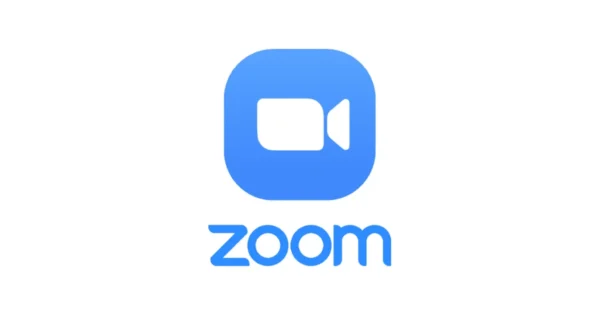
A Zoom Account (email address and password).
 Calls & Texts
Calls & Texts Overview
How to password protect your meeting
Authenticate people who participate
Where to lock down your meeting
How to turn off participant screen sharing
How to use waiting rooms
Disable ‘Join before host’ option
Step 1 – Log in to Zoom
Step 2 – Click on the Schedule icon.
Step 3 – For free versions of Zoom by default the ‘Meeting Password’ under ‘Password’ will be set
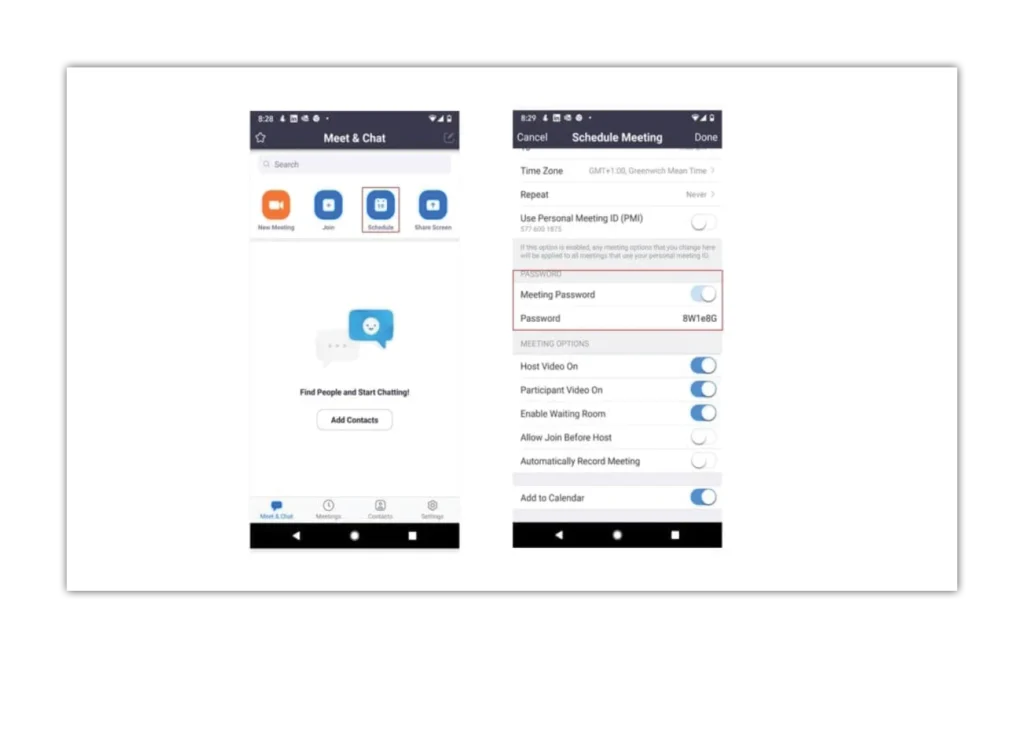
This is available for the paid zoom option.
You can choose only to allow signed-in users to participate.
Once you have started your meeting do the following:
Step 1 – Tap ‘More’
Step 2 – Go to ‘Meeting settings’
Step 3 – Under ‘Security’ tap ‘Lock Meeting ‘ as soon as all participants have arrived
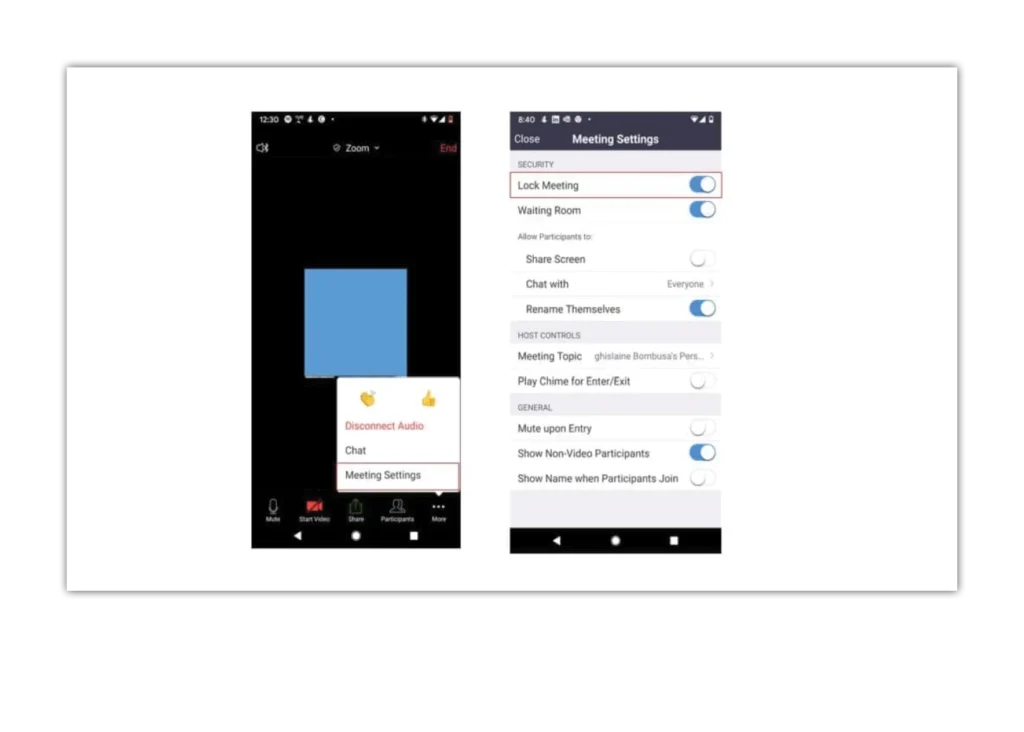
Step 1 – Tap ‘More’
Step 2 – Go to ‘Meeting settings’
Step 3 – Under ‘Allow Participants to’ Disable ‘Share screen’
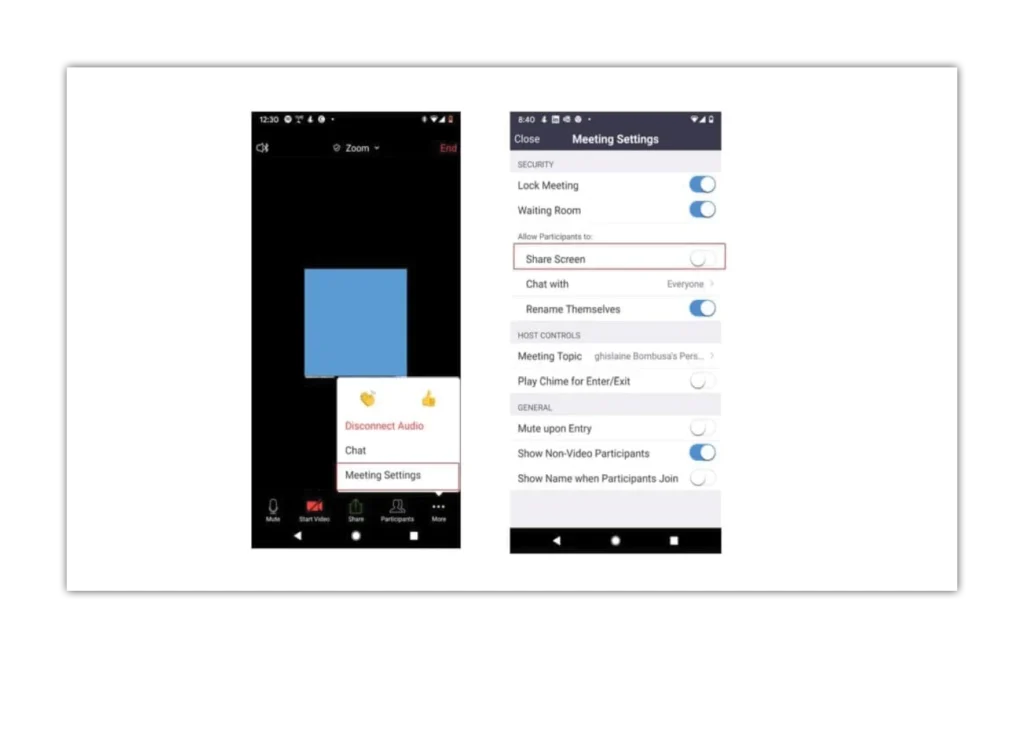
This will allow you to screen people before they enter the meeting.
Once you have started your meeting do the following:
Step 1 – Tap ‘More’
Step 2 – Go to ‘Meeting settings’
Step 3 – Under ‘Security’ enable ‘Waiting Room’
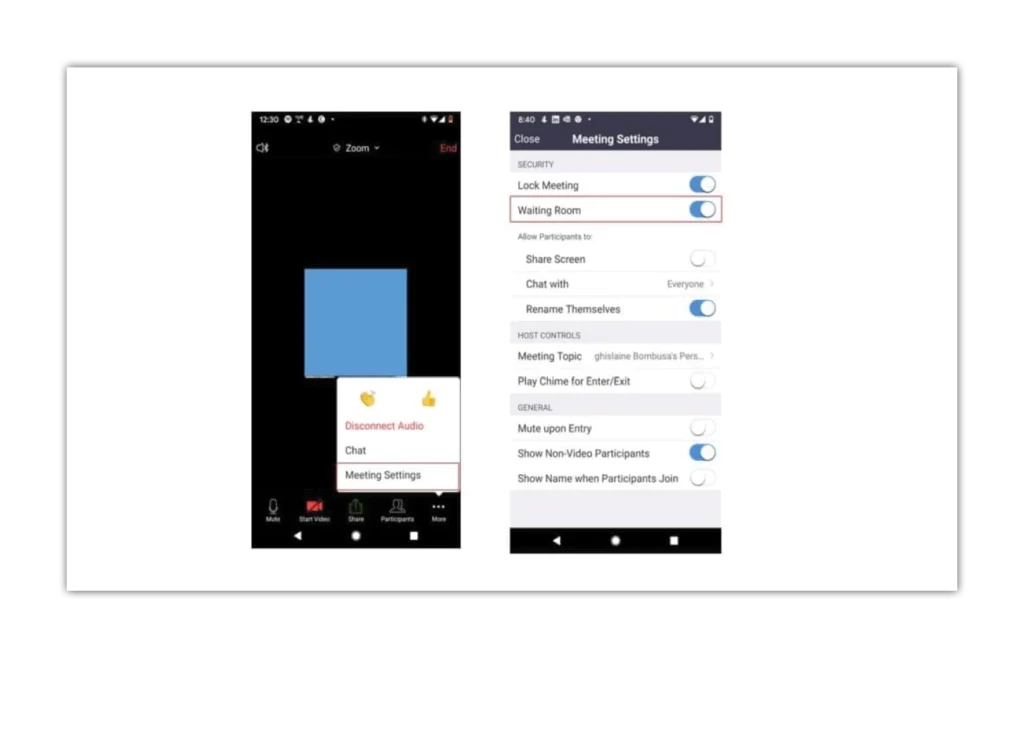
Do not allow people to join the meeting before you.
Step 1 – Tap on the Schedule icon.
Step 2 – Under ‘Meeting option’ disable ‘Allow join before host’
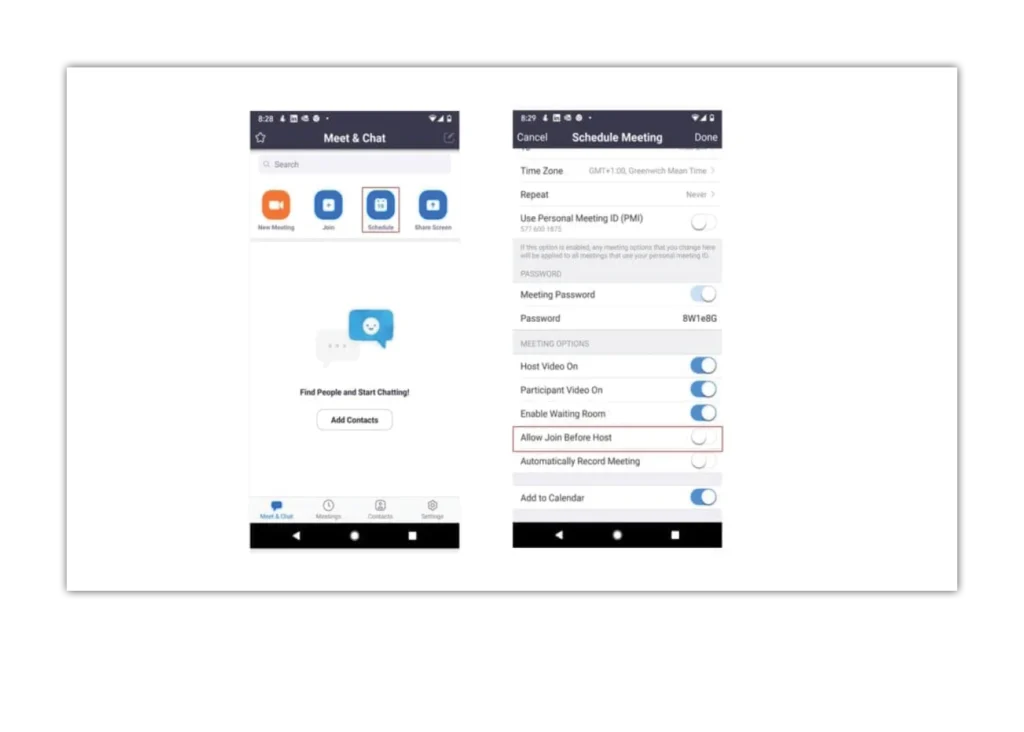
Use search to find device, platform and networks guides or let us know if you still can’t find a guide.
Follow these links to learn more or download this information.